

Recover Unsaved or Lost Recordings from CamtasiaĪpplies to disaster recovery when Camtasia shuts down or suddenly closes.
#How to record screen with camtasia 9 software#
If you have lost Camtasia recordings on your Mac, you can use the recovery software for Mac to help you restore lost, deleted or unsaved Camtasia recordings or screen captures with ease. No matter how you lost the files, the software is able to restore them as you wish. Retrieve Lost Camtasia Projects with File Recovery SoftwareĪpplies to restore lost or deleted videos, projects, and recordings created by Camtasia in 3 steps.įro an effective and 100% workable solution, using a reliable data recovery software shall be the optimal choice.ĮaseUS file recovery software - Data Recovery Wizard supports almost all types of file recovery, including Camtasia CAMREC files. Follow the workable solutions to get back your Camtasia video recordings immediately. On this page, you'll find 3 solutions to restore deleted or lost Camtasia projects, recordings and videos use reliable file recovery software or retrive them from a local temp folder, recycle bin and for help. Losing Camtasia recordings or screen captures is a common issue that most users would have to face when you accidentally closed Camtasia without saving projects, Camtasia program crashes or deleting a wrong recording on PC.
#How to record screen with camtasia 9 how to#
Can anybody tell me how to get my video back?" I've lost a piece of screen recording which was saved as. However, when I turned on the computer, I couldn't find the video. All things were perfectly done until my computer suddenly turned blue.Īt first, I didn't sense the problem. I remembered the recording file was saved before the BSOD error. I was using Camtasia to edit a video that was supposed to upload to YouTube.
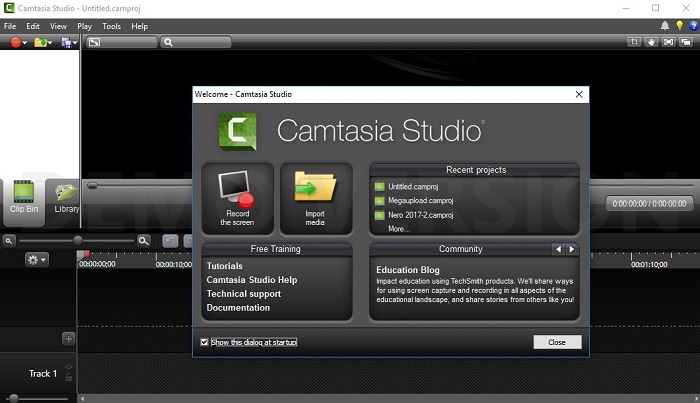
To learn about zooming in Camtasia, check out our Animations In-Depth tutorial.How to Recover Camtasia Recordings/Screen Captures When we need to show something on an adjacent part of the screen, we pan over, remaining at 100% scale.
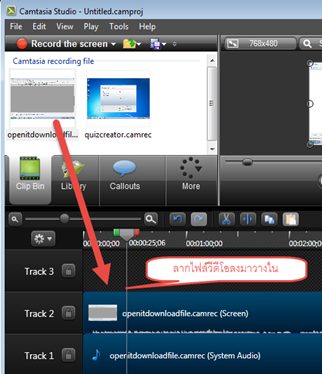
To get the highest quality and most detail, we zoom to the original size of the recording, or 100% scale. This is fine for us, because we spend most of our time zoomed in and focused on specific parts of the user interface, which is where we want to see the highest quality. We know that when we fit the screen recording to the project, it will be displayed at half its original size and will have some quality loss. Use scaling to your advantageįor our tutorial videos, we record on a monitor that is twice the size of our project dimensions. The upshot is that you can use scaling to your advantage, and I’ll walk you through how we do just that. In these situations, scaling the recording is unavoidable. For example, if you record a screen that is bigger or smaller than the size of the video you want to create, or if your monitor doesn’t fit a standard 16:9 aspect ratio. Sometimes it’s not possible to match your recording and project dimensions. This is the highest quality you can get from screen recordings. This guarantees your screen recording is shown at its original size, or 100% scale. The easiest way to get crisp, clear screen video is to match your recording dimensions, project dimensions and productions settings.


 0 kommentar(er)
0 kommentar(er)
